【iPhone】操作画面録画方法解説!
IT/サイト設計 PC関連/基礎知識 更新日:2021/3/1 Tweet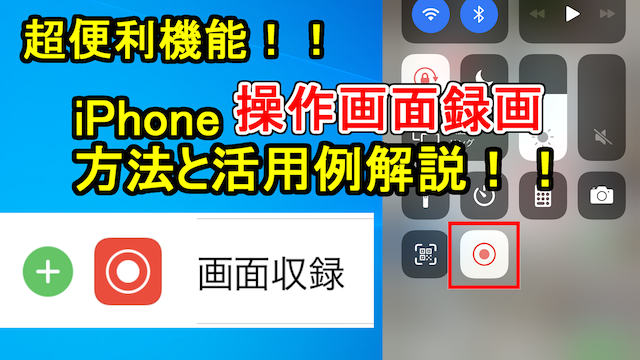
iPhoneの操作画面を録画できる設定と操作方法を誰でも分かるように解説します!
アプリレビューやゲームプレイ動画作成を検討している方や、家族間でアプリの使い方を教えたい!と言う時にも
使えますよ!
実際「LINEで画像をダウンロードするのどうやるんだっけ?」と言った様なやりとりを家族間で
したことがある人もいるのではないでしょうか。その時に電話でもビデオ通話でも中々伝えづらいですが、
操作画面を録画して送ってあげたら一発で伝わります!
目次
1.設定方法
iPhoneで録画機能が追加されたのはiOS11以降なので、まずは自分のiPhoneのバージョンを確認してみましょう。
バージョンの確認方法ですが、「設定」⇨「一般」⇨「情報」の中に書いてあるシステムバージョンの数字がそうです。
バージョンがiOS11以降なのを確認できたら早速設定をしていきましょう!「設定」⇨「コントロールセンター」を開きます。
続いてコントロールセンターが表示されたら下にスクロールし、コントールに追加の中から、
画面収録と書かれたマークを見つけます。見つかったら左の緑色のプラスマークをタップしましょう!
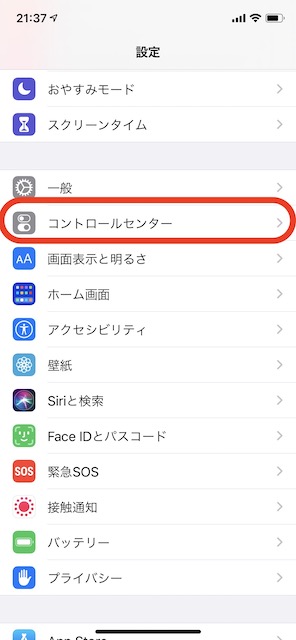
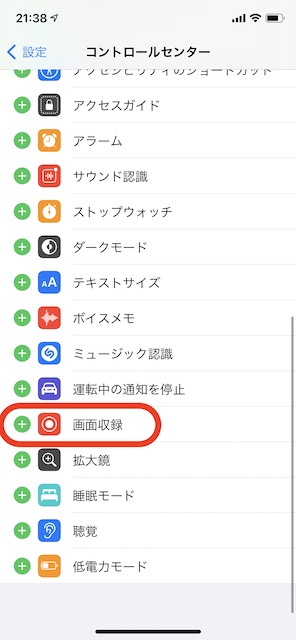
そうすると、含まれているコンロールの中に画面収録が入ります。これで設定は完了です! やり方を知っていれば数分で出来るので、是非今すぐ設定してしまいましょう!
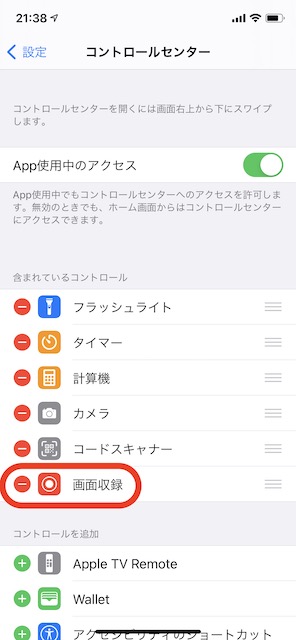
2.操作方法
操作方法もとても簡単です。コントロールセンターを開くと、先ほど追加した
画面収録のアイコンが追加されていると思いますのでそのアイコンをタップするだけです!
そうすると3,2,1とカウント後にアイコンが赤色になり録画がスタートします。録画の終了は
もう一度アイコンをタップするか、電源ボタンを押してスリープ状態にすると停止します。
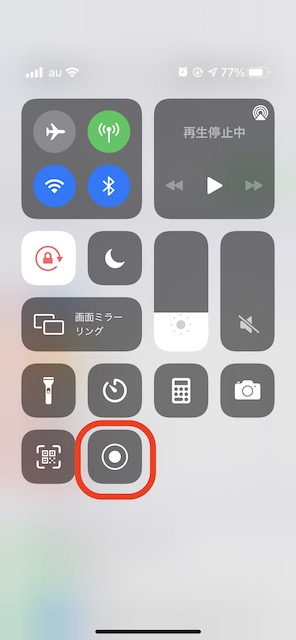
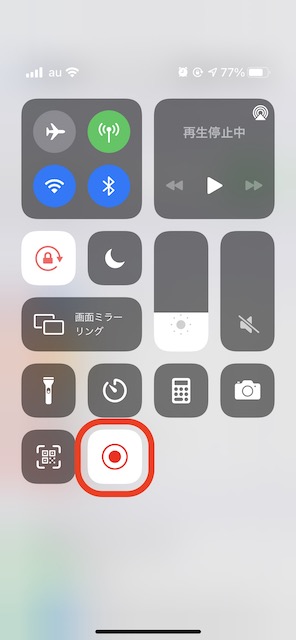
人に教える動画を撮るにしてもゲーム実況にしても、ナレーションを吹き込んだり
ちょっとした説明を自分の声で追加したいと思う方も多いのではないでしょうか。
実はこの画面収録は
マイクを設定すれば声を吹き込む事も可能です!!コントロールセンターを開いて
画面収録のアイコンを長押し、もしくは強く押し込むとマイクの設定画面を開く事が出来ます。
このマイクアイコンをタップするだけでマイクのON/OFFが切り替え可能です。 とても簡単なのでこの機会に解説動画を録画してみてはどうでしょうか!?
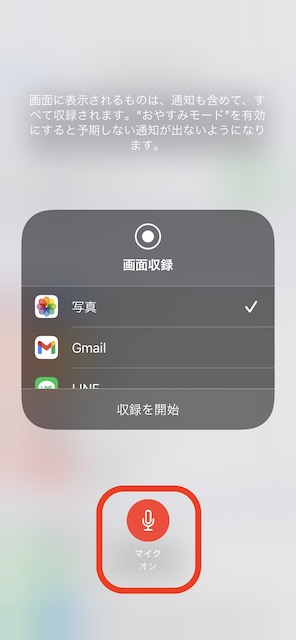
3.活用例
活用例ですが、冒頭でもお話しした様にアプリの操作方法を説明する、 ゲームアプリの動画を撮影することに使えると思います。
①アプリ操作方法説明
例えば下図で紹介しているのはYouTubeのアナリティクスであるYT Studioですが、
実際に操作方法や現状の数値等を解説した動画をナレーションを入れながら撮る事が出来ます。
また録画中は
画面左上の時刻表示が赤枠になりますので、きちんと録画できているかどうか確認してください。
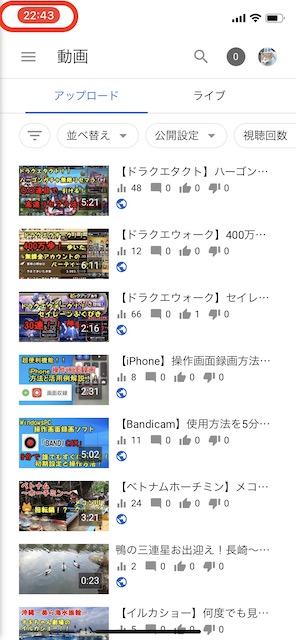
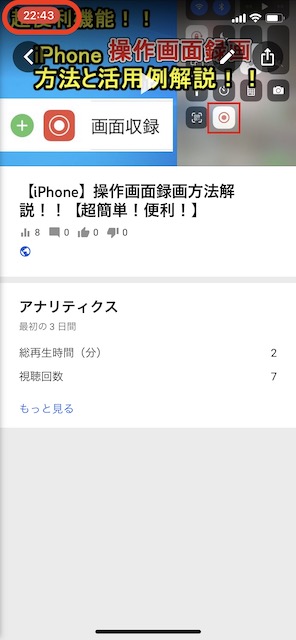
②ゲームアプリ撮影
また下図は皆様ご存知のポケモンGOの画面となります。今までに捕まえたポケモンを紹介したり、 色違いのミュウツーを自慢してみたり(笑)レイドボスの攻略動画を作成してみたり、ゲームアプリで様々な活用が出来ると思います!
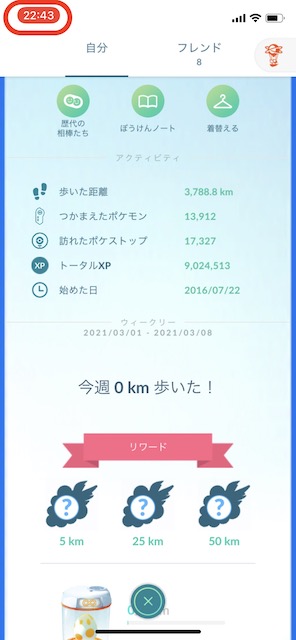

以上で設定と操作方法/活用例の解説は完了です!是非皆様も本記事を参考にして操作画面を録画して
マニュアルやゲームアプリの録画を実施してみてください!
今回解説した内容の動画もありますので、是非ご確認ください!
Tweet ◆YouTubeチャンネル
