【WindowsPC操作画面録画ソフトBandicam】
使用方法を解説!
IT/サイト設計
PC関連/基礎知識
更新日:2021/2/28
改訂日:2021/6/5
Tweet

Windows用PCの操作画面を録画できるソフト「Bandicam」について、
簡単な初期設定と最低限の操作方法を、5分程度で誰でも分かるように解説していきます!
また、製品版と無料版との比較も紹介します。
PCの操作画面が録画できると、仕事でソフトウェアの使い方を教える際に
非常に効果的です!また、録画した動画を活用して「動画マニュアル」を作成することもできます。
![]()
目次
1.Bandicamの初期設定方法
まずは、下記リンクから「Bandicam」の公式サイトへ移動します。
そうすると、下図が表示されるので、ダウンロード(無料)をクリックします。
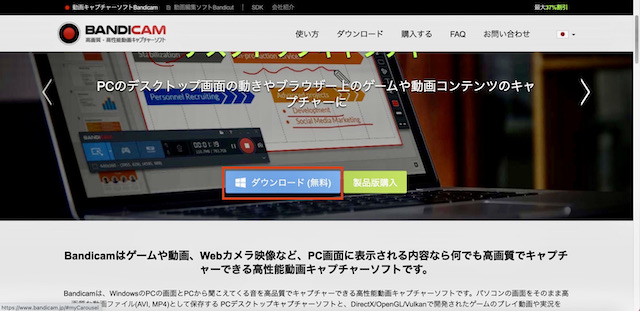
次に、下図が表示されるので、Bandicamダウンロード(無料版)をクリックします。 これでEXEファイルのダウンロードが完了です。後は、ダウンロードしたEXEファイルをダブルクリックしてインストールしましょう!
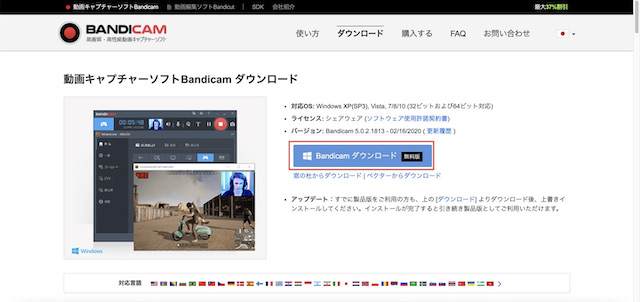
今回は無料版の紹介ですが、製品版との比較もしておきましょう。
製品版と異なる点は比較表を見ると3点あります。
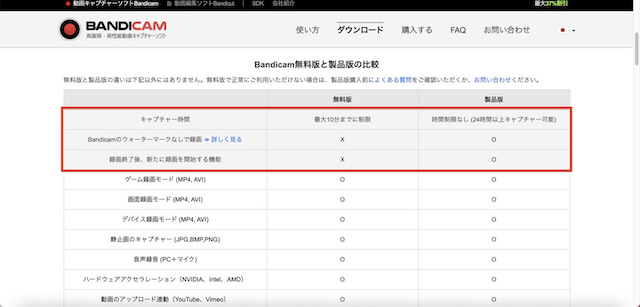
①無料版では録画時画が10分まで
一度の録画時間は10分までですが、何回かに分けて録画し動画編集で繋ぎ合わせることもできるので
大きな問題にはならないかなと思います。
ゲーム実況等で常に長時間の録画を必要とする方は編集がかなり手間になるので、
製品版の検討もありだと思います。
②録画時画面上部にBandicamのロゴが表示される
下図のように、上部にロゴが入ります。個人的な使用であれば特に気にする程ではないと思いますが、 会社の仕事で外部へのサービスや、HPに載せる動画マニュアルを作成すると言う場合は製品版の購入を検討しましょう。
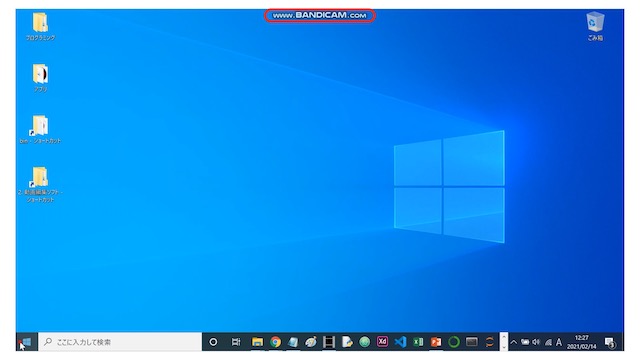
③録画終了後に即再録画ができない
こちらも無料版を使用していますが特に不自由を感じないので、ヘビーユーザーで無ければ気にならない点だと思います。
「製品版の方が使いやすそうだなあ!」と思う事もあるかもしれませんが、無料で使用感を確認できるので、 まずは無料版を使ってみてどうしても気になる方は、製品版の購入を検討してみてはどうでしょうか。
2.操作方法〜録画モード説明〜
操作方法ですが、用途に応じて4つの録画モードから1つ選択してRECボタンをクリックするだけです! それでは、4つの録画モードについてそれぞれ見ていきましょう!
①フルスクリーンモード
フルスクリーンモードはその名の通りPCの全画面を録画するモードです。
細かいフォルダの操作や、タスクバーの紹介にも活用できます。
データ容量は大きくなりますが、
後で必要な部分だけ切り取って使用する事もできるので、迷ったらフルスクリーンが良いです!
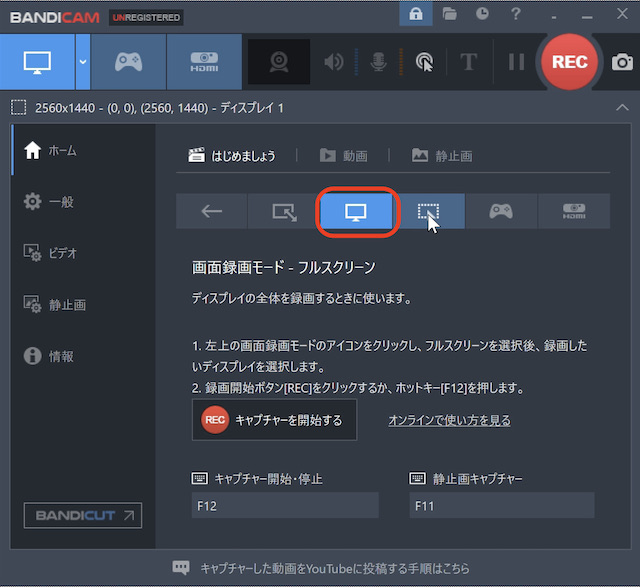
②サイズ指定モード
サイズ指定モードもその名の通り指定サイズの範囲だけ録画するモードです。
見られたくない場所を隠して必要な部分だけ録画ができるので容量も抑えられますし、切り取り編集の手間も無くせます。
また、サイズは定型で選ぶ事もできますし、自分で指定する事もできます。実際のイメージ画像も載せておきますので参考にしてください。
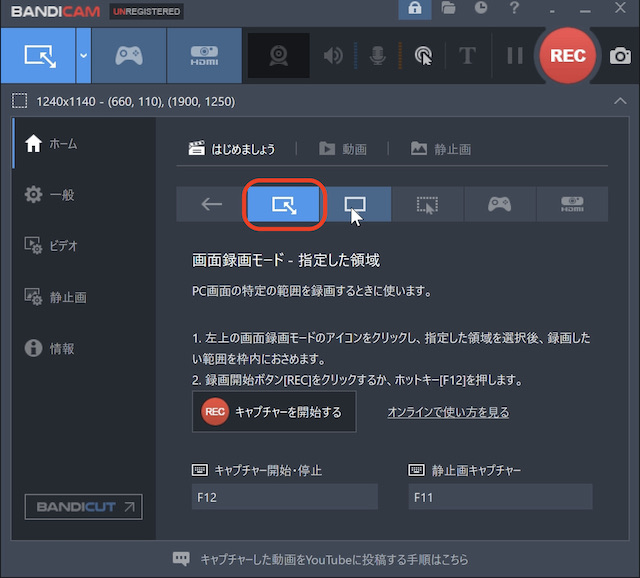
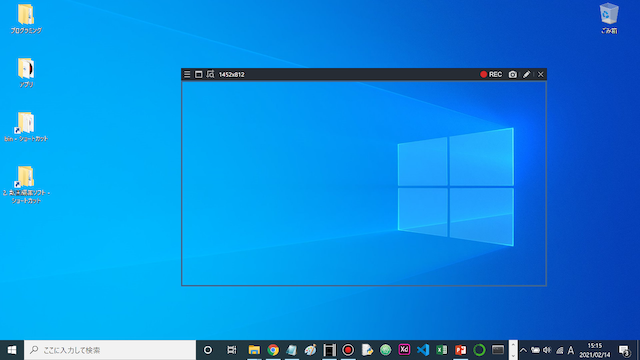
③マウス周辺モード
マウス周辺モードはマウスが移動した場所を指定した範囲だけ録画するモードです。 動きを追っていく必要がある録画に適しています。イメージが湧きにくいと思いますので、こちらもイメージ画像を載せておきます。
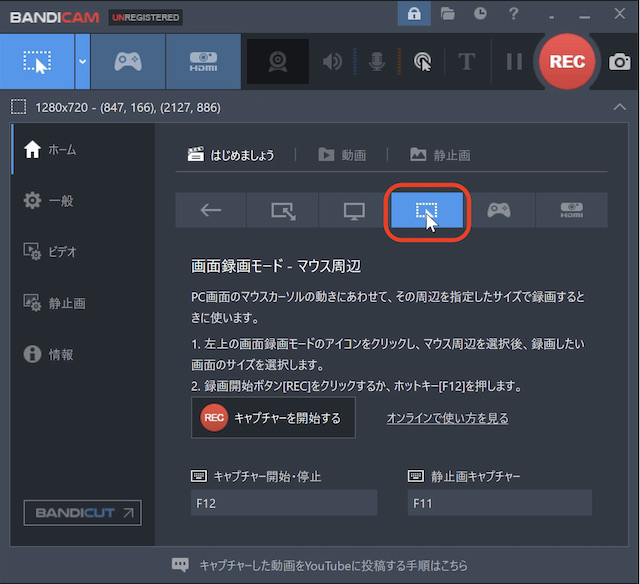
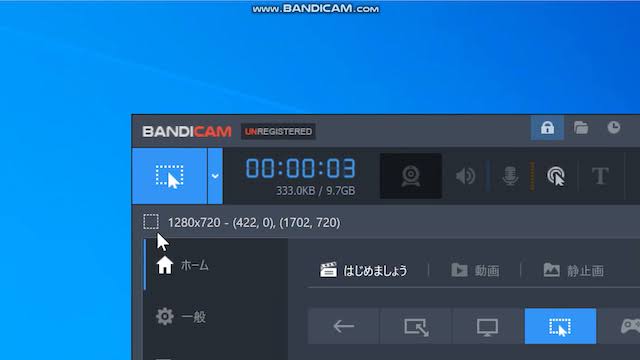
④ゲーム録画モード
ゲーム録画モードはプレイゲームを高音質・高画質のまま録画ができるモードです。 ゲーム実況やプレイ動画を撮影する際には是非選択したいモードです。
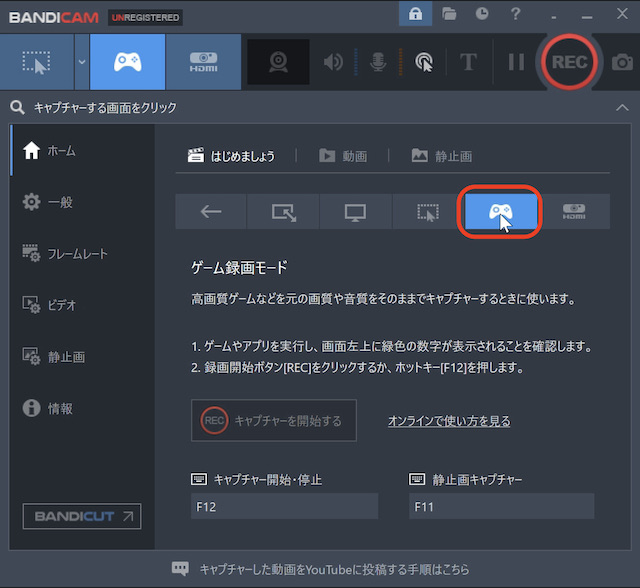
ゲーム録画モードで上手く録画ができない場合は下記4点の対策を実施してみてください。
①インストールされているBandicamをアンインストールし、Bandicamの最新版をインストール
②Bandicamは必ずキャプチャー対象のソフト、アプリ、ゲームなどより先に起動する
③他の画面に切り替えてから、もう一度キャプチャー対象画面を表示します。
録画対象の画面を一度で認識しない場合、[Alt+Tab]キーを押して録画対象の画面から別の画面に切り替え、
もう一度[Alt+Tab]キーを押して録画対象の画面に戻すと録画対象の画面を認識しやすくなります。
④再生中の動画をキャプチャーする場合は、フルスクリーンで再生します。
上記対策でも解決しない場合は公式サイトに状況を的確に記載しお問い合わせしましょう。
3.操作方法〜おすすめ設定〜
おすすめの設定ですが、サイズ指定/マウスの効果/保存場所の変更、の3種類について紹介していきます。
①サイズ指定
録画モードで紹介したサイズ指定録画とマウス周辺録画はサイズを自由に変更する事が出来ます。
Bandicam操作画面左上の下矢印マークがある小さい長方形をクリックすると、それぞれ設定する事が出来ます。
下図の赤い四角で囲った部分になります。録画をする前に確認して、録画したいサイズに設定しておきましょう!
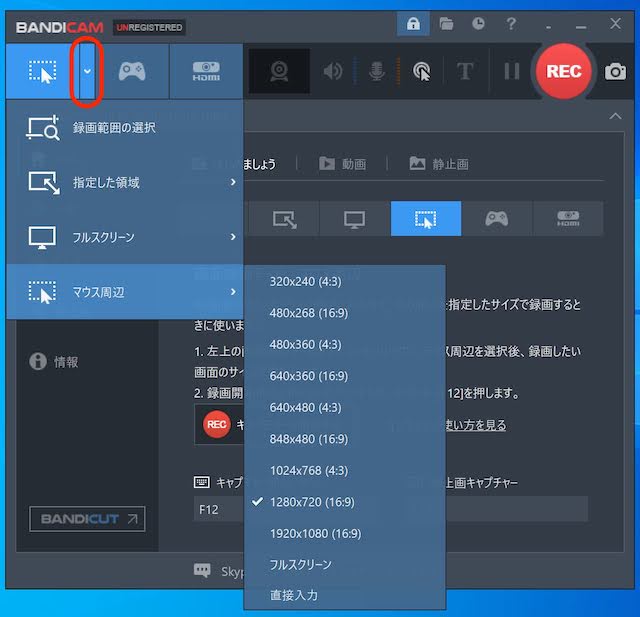
②マウスの効果
Bandicamは初期状態だとマウスカーソルが表示されず、クリックしたかどうかも録画では確認できません。
そこで重宝するのがマウスカーソルの表示とクリック効果の追加です。設定方法はとても簡単で、ビデオタブをクリックし表示される
キャプチャーの中のカーソル表示とクリック効果追加にチェックを入れるだけです。
そうすると録画時にマウスカーソルが表示され
クリック時は赤い円が表示される様になります。設定画面とイメージは下図になります。イメージを参考にして設定してみましょう!
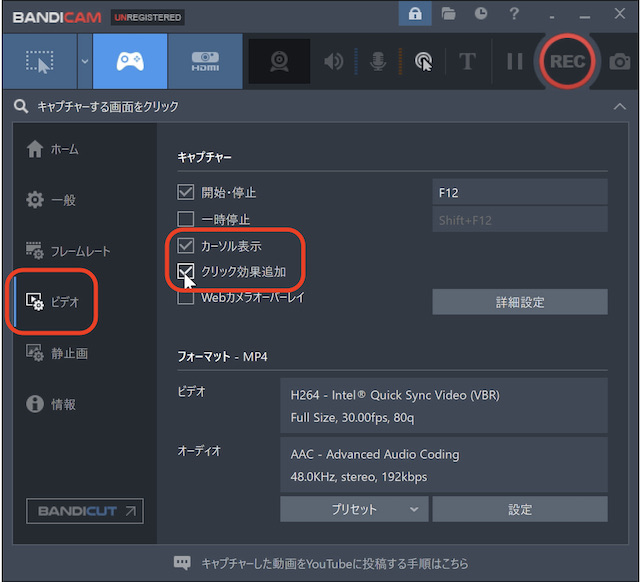
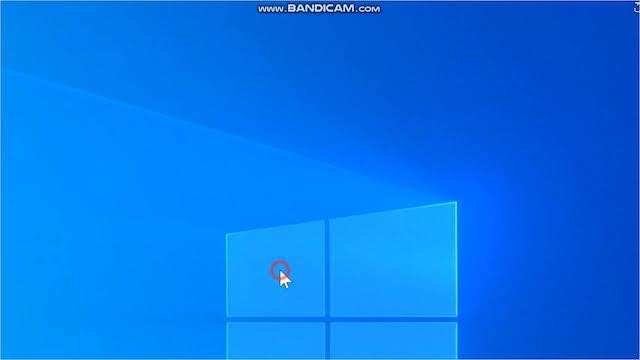
③保存場所の変更
最後は録画動画の保存場所の変更です。初期はローカルディスクのVideos/Capturesとなっていますが
一般タブをクリックして表示される保存場所を書き換えるだけで変更する事が出来ます。
また、下図のカーソルがある横に点が3つ
並んでいる箇所をクリックすると、保存場所を簡単に設定する事が出来ます。
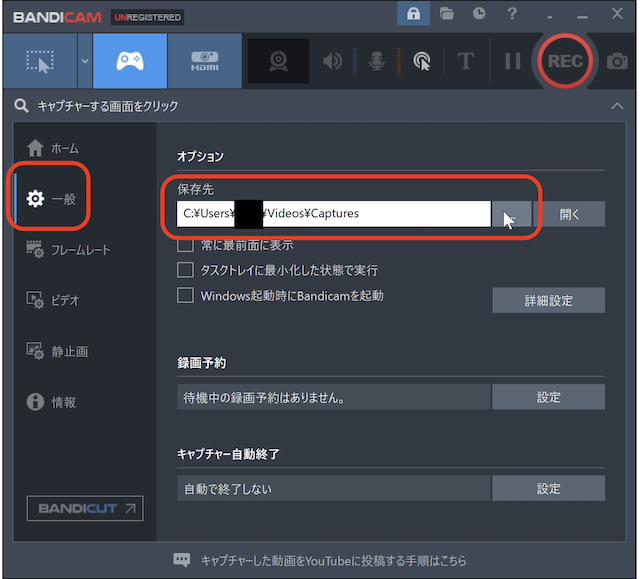
以上で初期設定と操作方法、おすすめの設定は完了となります。是非皆様も本記事を参考にして操作画面を録画して
動画マニュアルやゲーム実況を実施してみてください!
今回解説した内容の動画もありますので、是非ご確認ください!
4.最新のアップデート情報
Bandicamの最新版は2021/6/1にリリースされたver5.1.1となり
主なアップデート内容は下記となります。
・アップデート変更事項の表示と最新版ダウンロード機能追加
⇨次回アップデート時には公式サイトで最新版をダウンロードすることなく、プログラム内でアップデート可能!
・指定した領域キャプチャーの範囲指定枠に縦長9:16サイズを追加(608x1080、720x1280)
⇨InstagramのストーリーズやTiktok用の動画制作が容易に!
Tweet ◆YouTubeチャンネル
